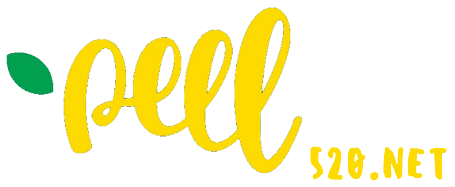What should the margins be on a resume?
What should the margins be on a resume?
Formatting standard resumes For a standard resume with minimal graphic elements and a basic layout, one-inch margins are appropriate. They set your text away from the edge of the page sufficiently enough for your information to stand out. One inch margins also help make your resume look organized and easy to read.
How do you set margins?
To change margins, click on the Margins button, found on the Page Layout tab. Word lists a number of pre-formatted options, but you can also make your own margins by selecting “Custom Margins,” found at the bottom of the Margins list. You can change each of the four margins in the dialog box that appears.
How do I make 1 inch margins?
To be sure you have the margins set to 1-inch:Click on the Page Layout tab.Click on Margins to see a drop-down menu.Make sure Normal is selected.
What is a normal margin?
The default margins for Microsoft Word from version 2007 onward have been 1 inch (25.4 mm) all around; in Word 2003, the default top and bottom margins were 1 inch (25.4 mm), but 1.25 inches (31.7 mm) were given at the left and the right. OpenOffice Writer and LibreOffice Writer have 0.79 inch (20 mm) all around.
How do I adjust my printer margins?
To change the margins, click the Paper/Quality tab, select More from the Document size drop-down menu, and then select the desired page size and the margins at the same time. Click the Layout button to change the layout options.
How do I check my printer margins?
Click the “Page Setup” or “Settings” button in the Print Preview window, then open the “Margins” tab. If it is a document, click the “Page Setup” link and open the “Margins” tab, if it doesn’t open automatically.
Why are my margins different when I print?
If Track Changes is turned on, Word may be set to print “Final Showing Markup,” which can cause some funky margins in the printout. If you suspect this is the case, choose to a different printing mode (in the Print dialog box) or resolve all the outstanding changes before printing.
How do I set margins on my computer?
Click the Format menu, then click Page. On the Page tab, in the Margins section, enter the desired margin lengths, or use the arrow buttons beside each margin to increase or decrease the margins.2 days ago
How do you reset margins?
To restore the original margin settings, click Margins and then click Custom Margins. Change the margins for Top, Bottom, Left, and Right to 1″. Then click the Default button and click Yes.
Can I change the margins on one page in Word?
On the File menu, click Page Setup, and then click the Margins tab. Under Margins, select the options you want. To change the margins for part of a document, select the text, and then set the margins you want. In the Apply to box, click Selected text.
How do I change the margins on the first page only?
Here’s a super easy way.Insert a Section Break (Next Page) from Page Layout > Breaks.Click on Custom Margins from Page Layout > Margins.In the Page Setup window put in the custom margin size you want then click OK.
How do I change the header margins in Word 2019?
Click the Page Layout tab.Click the marker to the right of Page Setup.Click on the Layout tab of the resulting dialog box.Adjust the header and/or footer distance From edge (that would be the distance from the top/bottom edge of the paper)Click OK.
What is the top margin of each page?
The top, bottom, and right margins are required to be 1 inch, but the left margin can either be 1 inch or 1.25 inches. All body text, tables, figures, appendices content, and any copies of published chapters must fit within the required 1-inch margins on all sides.
How can we apply margins in a document?
Change margins in your document to change the layout and make sure everything fits. Select Layout > Margins….Try it!Select Layout > Margins.Select Custom Margins.In Margins, use the Up and Down arrows to enter the values you want.Select OK when done.
What are the default settings of left and right margins?
Answer. The default margins for Microsoft Word from version 2007 onward have been 1 inch (2.54 cm) all around; in Word 2003, the default top and bottom margins were 1 inch (2.54 cm), but 1.25 inches (3.17 cm) were given at the left and the right.